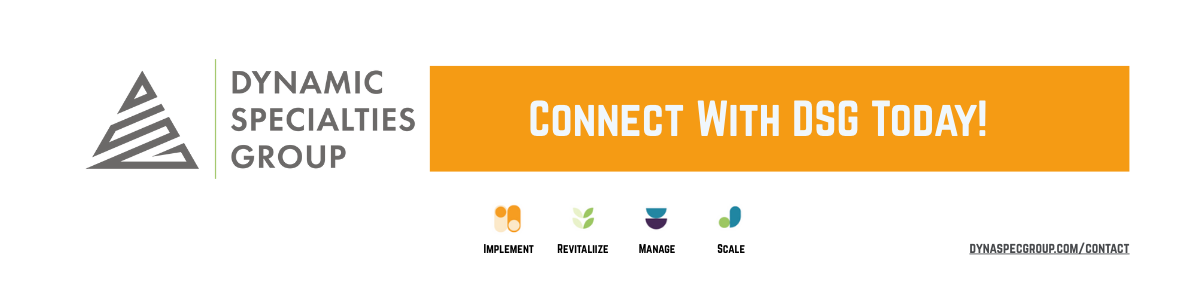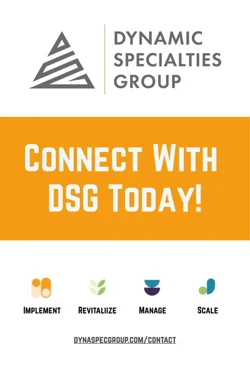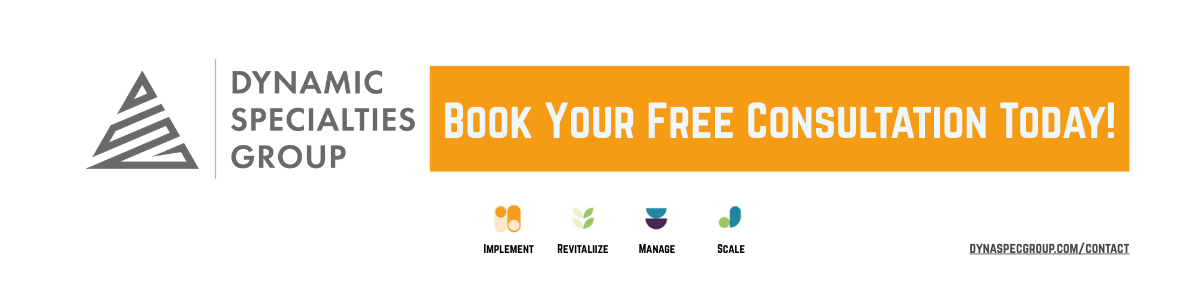When you think about Salesforce, do you picture complicated customizations, endless coding, and...
Streamlining Workflows with Salesforce Macros (Without Losing Your Mind)
 Ever feel like Salesforce is less “sales enablement” and more “click Olympics?” One minute you’re updating the same field across 50 records, the next you’re sending the same email for the hundredth time. Meanwhile, your actual selling (or supporting) time is slipping away.
Ever feel like Salesforce is less “sales enablement” and more “click Olympics?” One minute you’re updating the same field across 50 records, the next you’re sending the same email for the hundredth time. Meanwhile, your actual selling (or supporting) time is slipping away.
Enter: Salesforce macros—your secret weapon against repetitive tasks. If you’re new to streamlining processes, check out our post on Salesforce Workflows to see how they fit into the bigger picture.
What Are Macros in Salesforce?
Think of a macro as your personal “easy button.” Instead of clicking around endlessly, a macro says: “Hey Salesforce, when I click here, please do all these little tasks for me.”
That could mean updating a case status, firing off an email, or even creating follow-up tasks. Essentially, macros transform the tedious click-fest into a one-click workflow. And the best part? They work across Cases, Leads, Contacts, Tasks, and even custom objects (except for campaigns—sorry, marketers).
Pro tip: Service Cloud Macros are especially powerful for support teams who live inside Case records.
For a deeper dive on why tools like macros are part of a “configure first” mindset, see our guide on when to configure vs. customize Salesforce to understand when clicks are enough and when code might be warranted.
Where Can You Use Salesforce Macros?
Short answer: Salesforce Lightning Experience.
Longer answer: Macros used to be stuck inside console apps, but now you can pop them into pretty much any Lightning app. Just make sure you:
- Add the Macros Utility in App Builder
- Turn on Quick Actions
Confirm you have the Run Macros and, if needed, the Manage Macros permission set assigned. Voilà! No special layouts or old-school configurations required.
Is your Salesforce org set up for these features? Our post on how we scope a Salesforce project at DSG explains how we lay the groundwork so macros and other automation don’t break you later.
How to Create Salesforce Macros
To create Salesforce macros, first you have to check a few boxes:
- Macros are enabled in your org
- You’ve got permissions to run/manage them (Run Macros and Manage Macros)
- The Macros Utility is added to your app
If you’re still hitting a roadblock, it’s time to bring in extra support. Provide your Salesforce admin with this friendly to-do list:
- Turn on Quick Actions
- Add the Macros Utility
- Grant you those sweet, sweet permissions
Once that’s in place, you should be set up! The next step is to create a macro—it’s as easy as following a recipe. Click record, choose actions, and save your macro. Done! Want to see macros in action? Watch this video on creating a macro in Salesforce and follow along step by step.
Five Smart Ways to Use Salesforce Macros
So now that you know what Salesforce macros are and how to set them up, the real magic lies in how you actually use them. Spoiler: they’re not just a “nice-to-have,” they’re the kind of tool that can shave hours off your week and save you from the dreaded click marathon.
From bulk updates to customer support superpowers, here are five smart—and seriously time-saving—ways to put macros to work in your Salesforce org:
- Bulk record updates
- Automating emails
- Task creation
- Updating case statuses in Service Cloud
- Custom action combos
1. Bulk Record Updates
2. Automating Emails
3. Task Creation
4. Updating Case Statuses in Service Cloud
5. Custom Action Combos
Want to update a field, log a call, and create a task in one swoop? Macros can chain actions like a pro.
Best Practices for Salesforce Macros
If you’re new to Salesforce macros, there are a few basic best practices you’ll want to follow when setting them up:
- Keep It Simple. Fewer steps equals fewer headaches.
- Test First. No one wants to send a mass email to 200 people by mistake.
- Filter Smartly. Only hit the records you actually mean to update.
- Document It. Future-you will thank present-you for the notes.
Best practices apply beyond macros as well. Our guide on Salesforce Discovery, Governance, and Communication shows you how to keep your system running at peak performance.
Final Thoughts on Salesforce Workflows and Macros
Salesforce Workflows can get messy fast. But with Salesforce Macros, you can cut through the clutter, automate the repetitive stuff, and finally focus on work that matters.
Whether you’re in sales, support, or ops, macros are the kind of “small tool, big impact” feature you’ll wonder how you ever lived without.
Ready to Save Time With Salesforce Macros?
If you’re tired of clicking your way through Salesforce, it’s time to let macros do the heavy lifting. From Salesforce Service Cloud macros that speed up case resolutions to simple task automation, macros can transform the way your team works.
Want expert help setting up macros and streamlining your Salesforce workflows? Contact us at Dynamic Specialties Group, and let’s make Salesforce work smarter for you.
Not convinced yet? See the ROI of working with a Salesforce Partner and why the right guidance makes all the difference.
Dynamic Specialties Group is a boutique CRM consulting firm. We support small and medium-sized businesses, nonprofit associations, and the federal government by integrating, automating, and scaling their marketing and sales process using Salesforce, HubSpot, and other cloud-based platforms. We offer Advisory, New Installation, Org Revitalization, and Monthly Support Services.